
发布时间:2021-04-15 15: 04: 02
日常生活中,我们常常会遇到借电脑的情况,或是用来打开U盘、读取文件,或是用来演讲ppt、阐释方案。而等到电脑一回来,就发现上面多了许多垃圾软件或者是杂七杂八的文件,甚至在朋友的使用过程中还会遗留下隐藏的病毒和其他问题。
面对这个情况,今天就为大家推荐一款小巧实用的软件——冰点还原,让我们的电脑坚不可摧,如同坐时光机一样,回到过去,干净如初。
一、冰点还原是一款什么软件?
冰点还原是一款系统还原软件,你可以自由设定“冰点”,冰点之后的所有操作,如下载的捆绑软件,垃圾文档等等,重启后都会消失,可以让你的电脑还原到设定“冰点”时的状态。这里下载的版本和电脑系统是:Deep Freeze冰点还原标准版8.62和win10系统。
二、冰点还原安装
首先需要在网页上下载冰点还原的软件,官网我已经帮大家扒出来了,点链接就可以直接进行下载了(https://www.bingdianhuanyuan.cn/download.html)。下载好的软件安装包是长这样的:
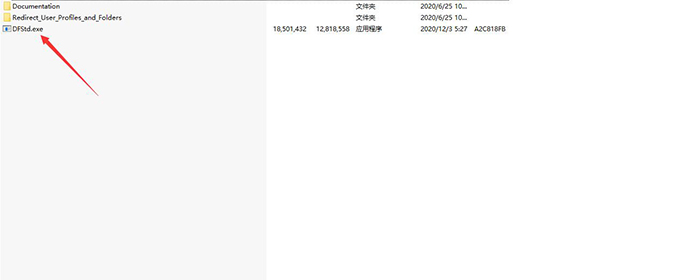
切记不要删除这个软件包,因为无论是前期安装,还是后期使用的时候,我们都要用到它。双击DFStd.exe文件,就开始了安装进程。
安装初始界面,直接点下一步即可
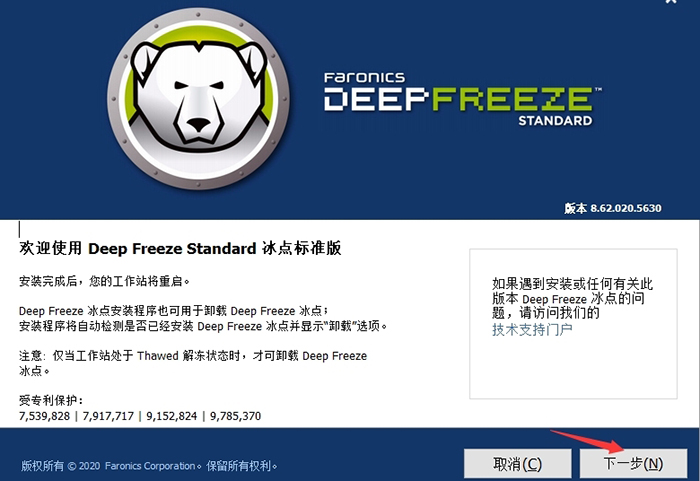
勾选我接收软件许可协议的条款,并点击下一步
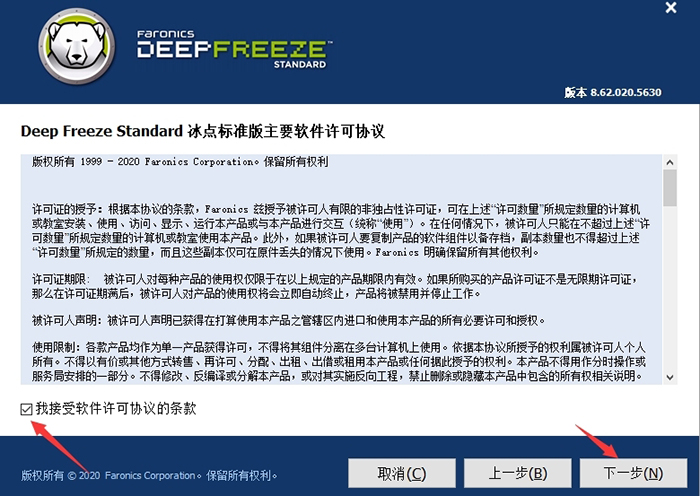
如果没有购买许可证密钥的朋友,可以点击使用评估版,可以获得一个月的免费使用时间呦,然后再点击下一步。
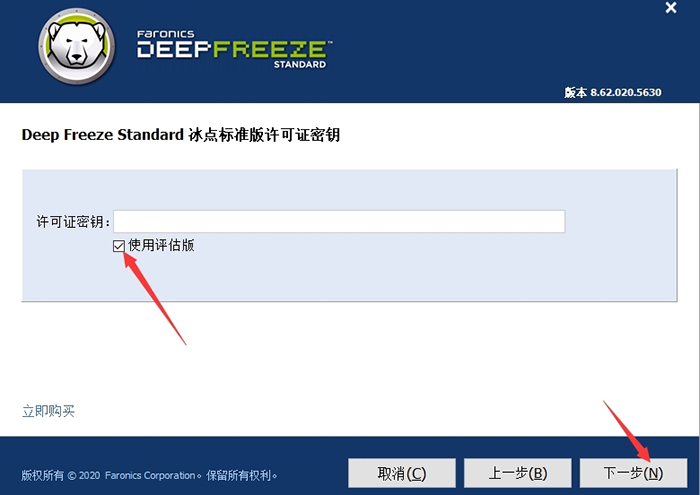
下面我们就正式进入这款软件了。
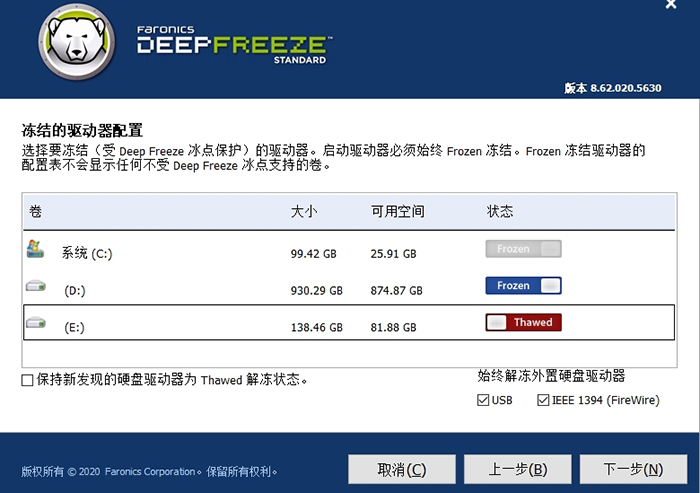
我电脑上总共分了三个盘,可以看到,C盘作为系统盘,是被强制冻结的,显示的是Frozen字样,这就是防止在使用时感染病毒或是系统崩溃等状况;而其他盘作为我的文档盘,默认也是冻结的,当我们不需要冻结时,就可以点击Frozen,那么它就会变成Thawed状态,也就是解冻状态。
下面ThawSpace解冻空间配置。在你将系统盘和其他磁盘都冻结的情况下,事先预留一部分空间,形成一个独立的虚拟分区,可以将有用的文件暂时存放在这里,重启电脑之后,这个分区中的东西是不会消失的。
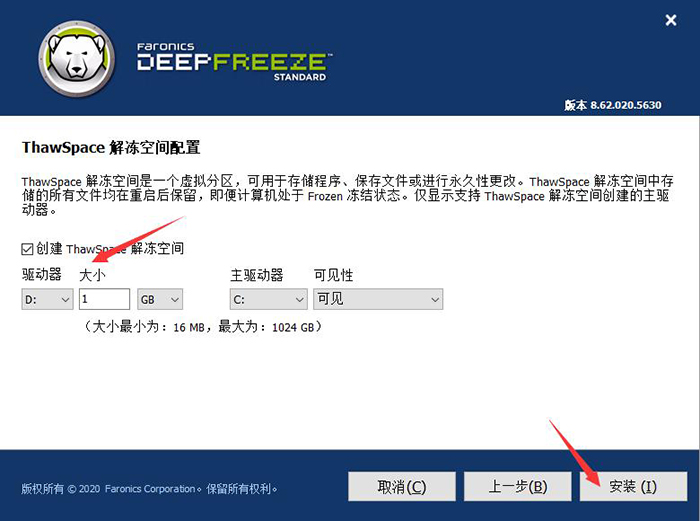
设置完成后,直接点击安装就可以了。之后电脑会重启一次,右下角就会出现一个安装完成的图标,就说明你的电脑是处于冻结保护状态,无论你进行什么操作,只要重新启动,就会进入你安装前的状态了。

三、冰点还原的使用场景
有了冰点还原的加持,我们再也不怕同学借电脑了。原来将电脑借出去,总会莫名其妙多出许多文档和软件,甚至还会出现病毒。就像这样,借出去前,干干净净。
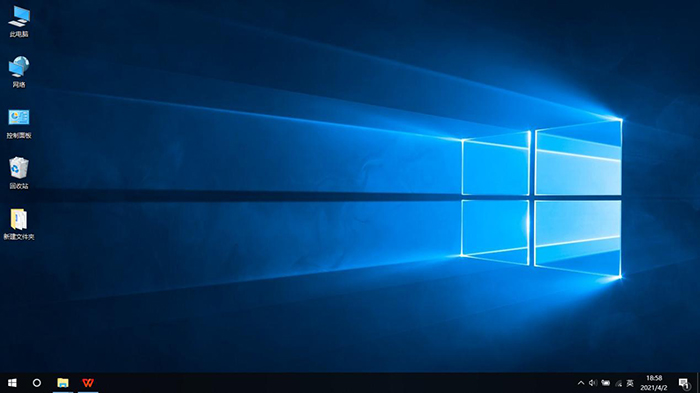
还回来后,一团乱麻,回来后,各种莫名的文件包和捆绑软件,让人头大,可能还有内部隐藏的软件或病毒,让人防不胜防。
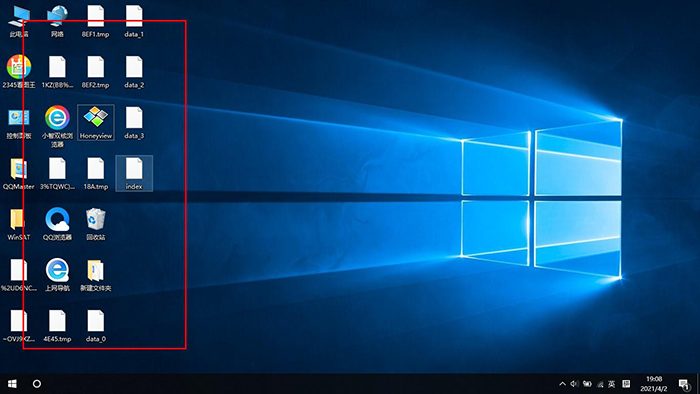
但有了冰点之后,就不一样了,借出去前,设置好冰点还原的冻结。
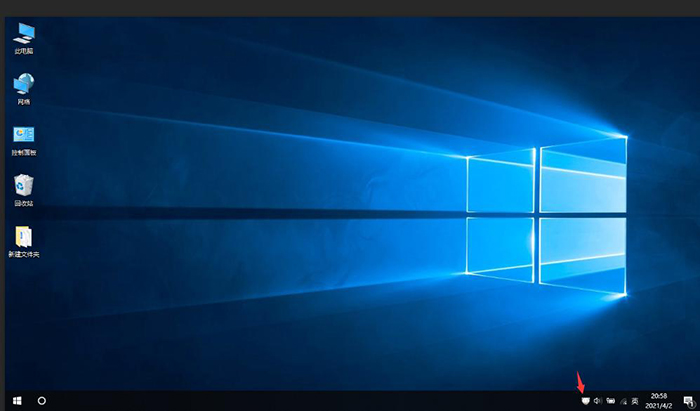
然后电脑还回来后,一切照旧,和借出去时一样。
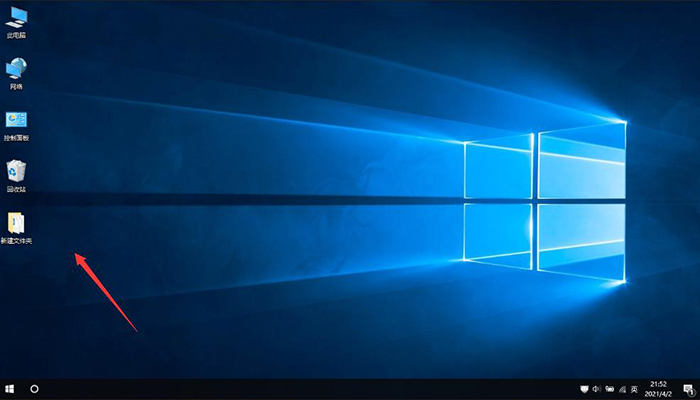
出去是啥样,回来还是啥样,让你没有了后顾之忧,连桌面上软件图标的位置都一模一样,好像坐了时光机器,让一切都没有发生。
四、冰点还原的解冻设置
在安装完冰点还原后,电脑就是默认的保护状态,如果想要解除保护或是进行设置,只需要同时按住shift+ctrl+alt+f6,就可以打开设置界面了。
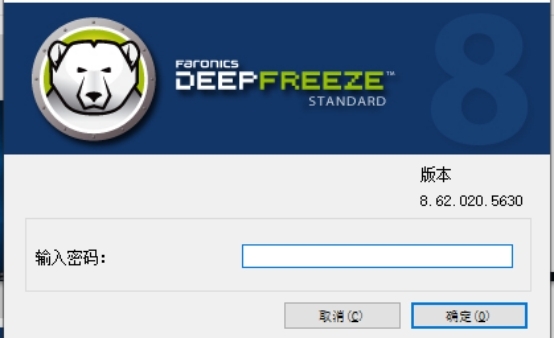
第一次打开,会让你设置密码,你可以直接点击确定跳过或是设定一个密码,防止其他人不小心关闭了这个软件。点进去后,你可以对软件进行设置,其主要功能就是用来解冻的。
我们可以看到,有三个选项,前面两个都是保护模式,如果不需要保护,就可以选择“启动后解冻”,点击应用就可以了。
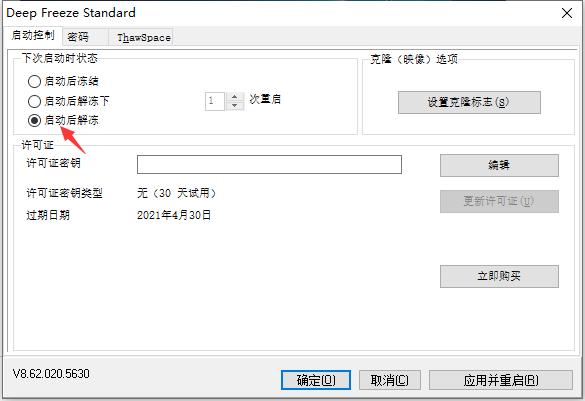
在重启后,所有的硬盘都处于不保护的状态,右下角的小图标会打上一个叉叉,就表示不受保护,和正常的电脑一样了

以上就是冰点还原这款软件的安装和使用过程,它可以让你的电脑像穿了一件防弹衣一样,只需重启,就可以还原成初始模样。不用在担心多人使用电脑后杂乱的桌面,不用担心莫名其妙的插件和病毒,让你的电脑瞬间恢复如初,解决你的后顾之忧。
作者:吴朗
展开阅读全文
︾