
发布时间:2016-02-17 13: 55: 55
冰点软件是我们常用的电脑还原软件,在我们的电脑安全系统备份方面起到了很大的作用,当我们不在想使用软件时,我遇到一个头疼的问题,那就是冰点还原怎么卸载,冰点的卸载方法不同于其他软件,没有一定的方法是无法直接卸载的,小编接下来就教大家如何卸载冰点软件,以不同版本为例。
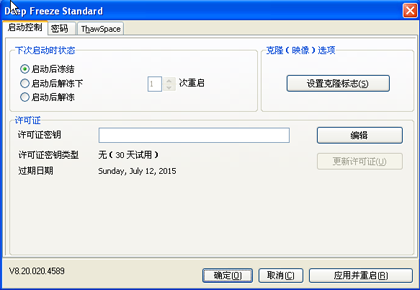
图1:冰点还原使用界面
1、首先要对软件进行解冻,冰点只有在解冻状态下才能卸载。打开冰点的界面,在“下次启动时状态”栏下选择“启动后解冻”,然后选择“应用并重启”

图2:冰点还原重启对话框
2、点击“应用并重启”之后,会出现配置已成功保存,是否要立即重启计算机的提示框,点击“确定”电脑就会自动重启,稍等片刻等待重启。
![]()
图3:冰点还原解冻状态
3、重启之后可以看到的软件图标上多了一个红色的叉叉,表示现在冰点软件已经被解冻了,没有任何作用了。如上图所示
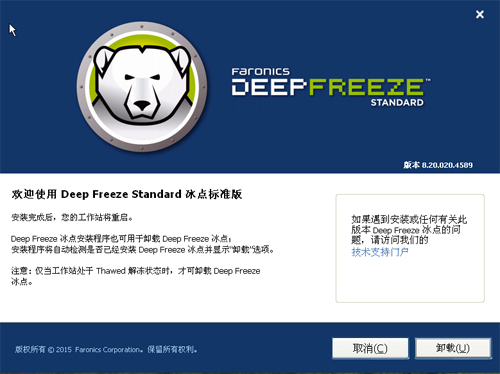
图4:冰点还原卸载选项
4、此时再点击冰点还原应用图标(就是之前安装软件的图标,安装和卸载都是一个图标,所以不能随便卸载哦!),弹出的对话框中原本的安装界面就会变成卸载的界面
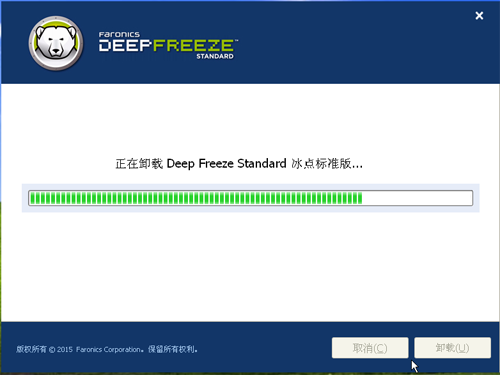
图5:冰点还原卸载进度
5、点击卸载,会出现正在卸载Deep Freeze Standard的进度条,等待完成后会自动跳转到软件工作站安装的页面,等待安装完成后,软件就被卸载了。
6、再打开电脑就会发现软件已经被全部卸载完全了。以上就是冰点还原精灵标准版的卸载过程。
1、点击冰点还原安装驱动(就是之前的冰点安装图标,所以在冰点完成安装之后,千万不要删除掉这个图标哦!),出现如下界面,点击下一步
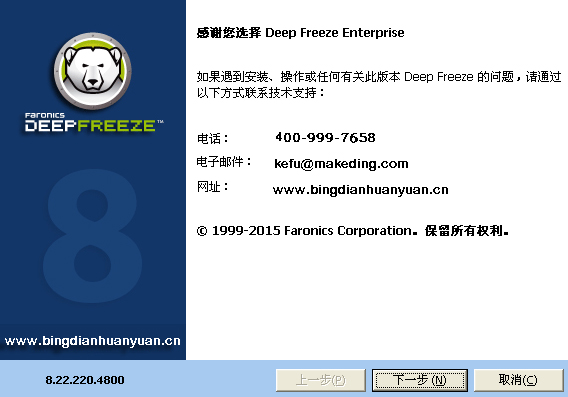
图一:冰点还原安装选项
2、如果是系统已经安装了冰点企业版,那么它会自动检测出冰点企业版已经安装,下面会有卸载图标,然后点击卸载。
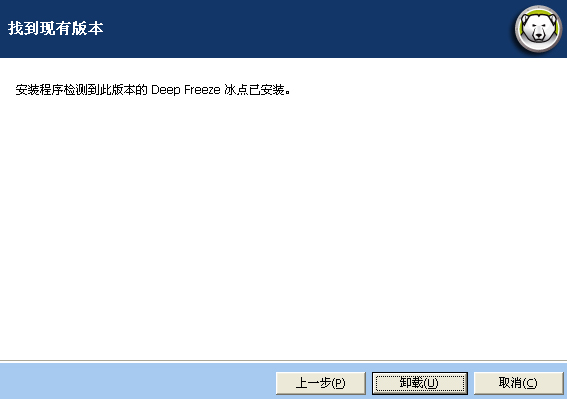
图二:冰点还原卸载选项
3、它会出现“是否确定卸载Deep Freeze Enterprise?”,点击OK。
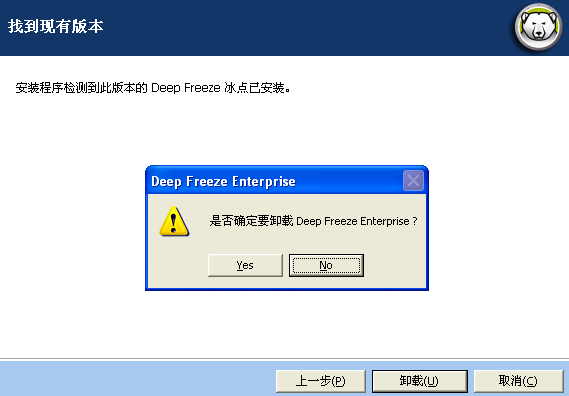
图三:冰点还原卸载确认
4、出现请稍等的对话框,此时就是卸载进行中。
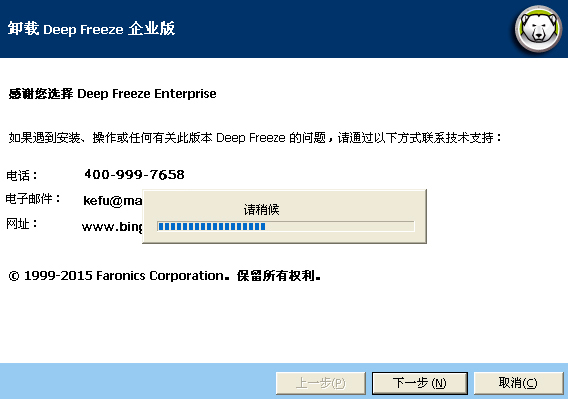
图四:冰点还原卸载进度
5、卸载完成后,出现如下对话框“Deep Freeze Entertainment 已成功卸载”,点击完成即可。
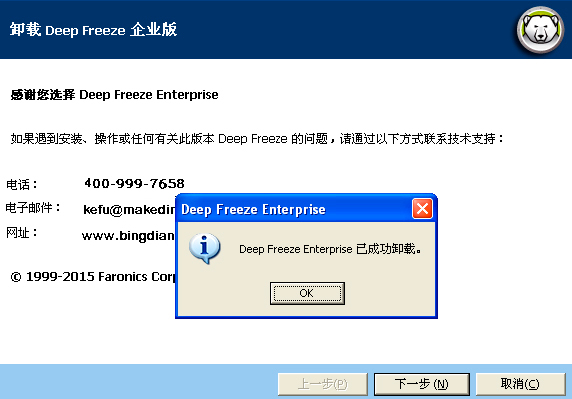
图五:冰点还原卸载完成
如果存在 ThawSpace 解冻空间,则将显示消息是否要删除现有 ThawSpace 解冻空间?单击是删除 ThawSpace 解冻空间。单击否保留 ThawSpace 解冻空间。
6、计算机将在卸载完成时立即重启。
1、选择卸载选项
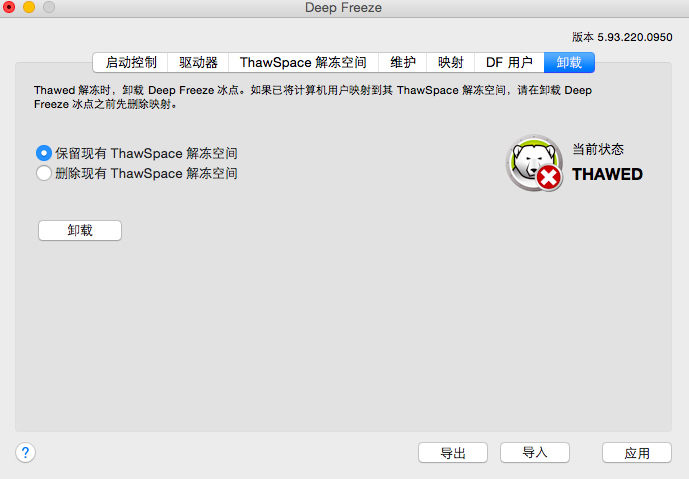
图1:冰点还原mac版卸载选项
2、 在操作界面上,点击标题栏中的“卸载”,卸载冰点软件需要在Thawed解冻的时候进行的,可以在界面下方看到当前软件的状态中打了一个叉叉表示是解冻状态,可以选择保留或是删除以后的ThawSpace解冻空间,完成后点击“卸载”
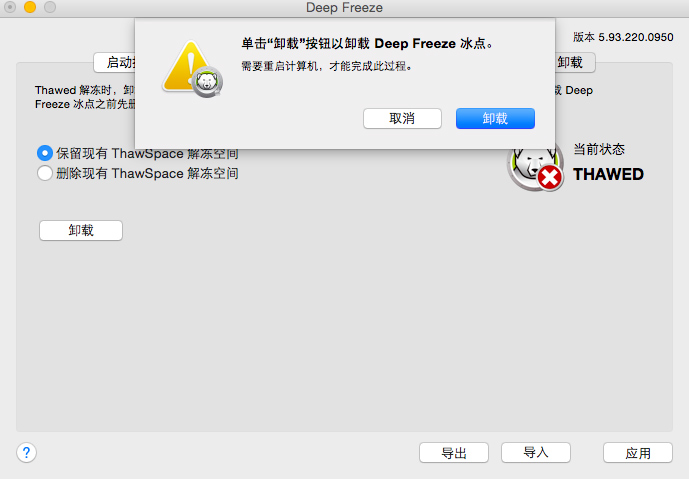
图2:冰点还原mac版卸载授权
3、在弹出的提示栏中可以看到:单击“卸载”按钮以卸载软件,而且需要重启计算机才能完成卸载,点击“卸载”。
4、卸载授权
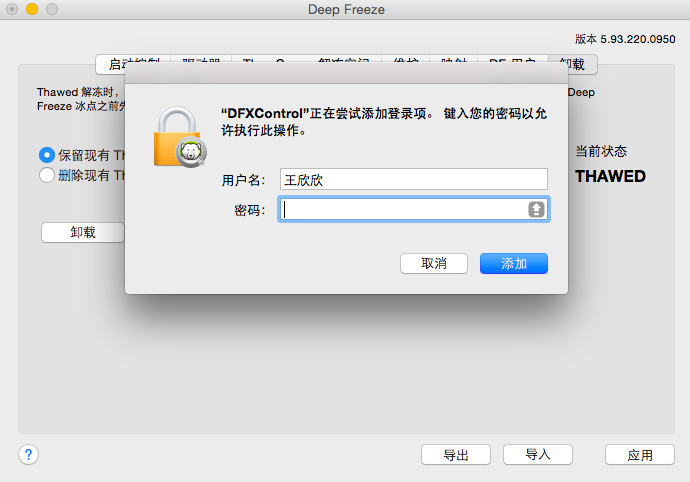
图3:输入电脑密码
5、点击卸载以后,会弹出一个密码栏,需要输入密码才能执行卸载的操作,输入密码之后点击“添加”
以上就是冰点MAC版的卸载过程,相较于其他版本的卸载要简单许多。
冰点软件的不同版本有不同的卸载方法,我们可以根据自己版本的需求来卸载自己的软件,方法学会了,整个卸载过程就比较轻松了。如果你还不是学不会如何卸载,可以登录冰点还原官网联系我们的客服。
展开阅读全文
︾