
发布时间:2015-07-10 16: 32: 43
冰点还原是一款系统还原软件,它可自动将系统还原到初始状态,保护系统不被更改,能够很好的抵御病毒的入侵以及人为对系统有意或无意的破坏。这样一款神器要怎样安装呢?安装过程中需要注意什么呢?小编就为大家详细讲解冰点还原标准版的安装教程及注意点。
1、 打开冰点还原精灵安装包(注意:这个安装包一定不能删除,安装和卸载都需要这个,所以一定不能删掉哦!),双击后出现安装界面,如下图所示:
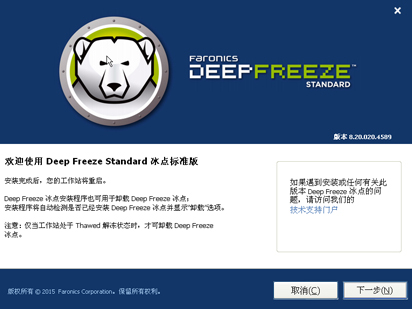
图1:安装前信息提示
2、 在弹出的对话框中可以看到,软件安装完成后电脑会重启,所以大家要先把需要的文件保存好,然后点击下一步
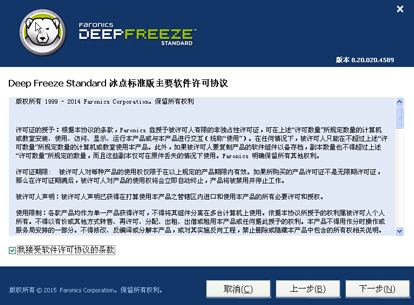
图2:软件使用许可协议
3、 接着会弹出软件使用协议,勾选“我接受软件许可协议的条款”,完成后点击“下一步”
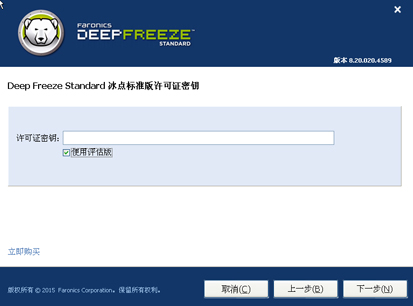
图3:序列号输入
1、如果是正版用户可以直接输入许可证密钥;如果是试用版,直接勾选“使用评估版”,然后点击“下一步”
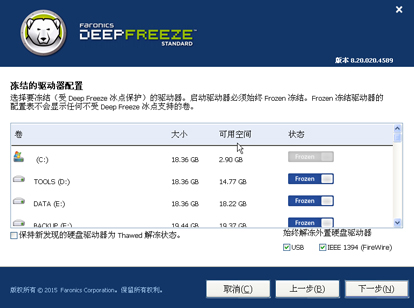
图4:安装位置设置
1、在弹出的“冻结的驱动器设置”设置栏中选择已经默认好软件安装在C盘,这里需要注意,C盘的剩余空间必须占C盘的10%,不然会导致硬盘驱动器空间不足而无法安装。
2、安装完成后点击“下一步”
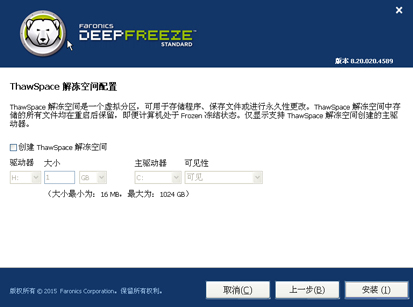
图5:ThawSpace解冻空间配置设置
3、下一步中的“ThawSpace解冻空间配置”设置中,如果不需要建立虚拟分区,那就无需勾选任何窗口,直接点击“安装”即可;如果需要存储程序、保护文件或进行长期性更改的话可以选择建立虚拟分区,只要勾选“创建ThawSpace解冻空间”,然后点击“安装”
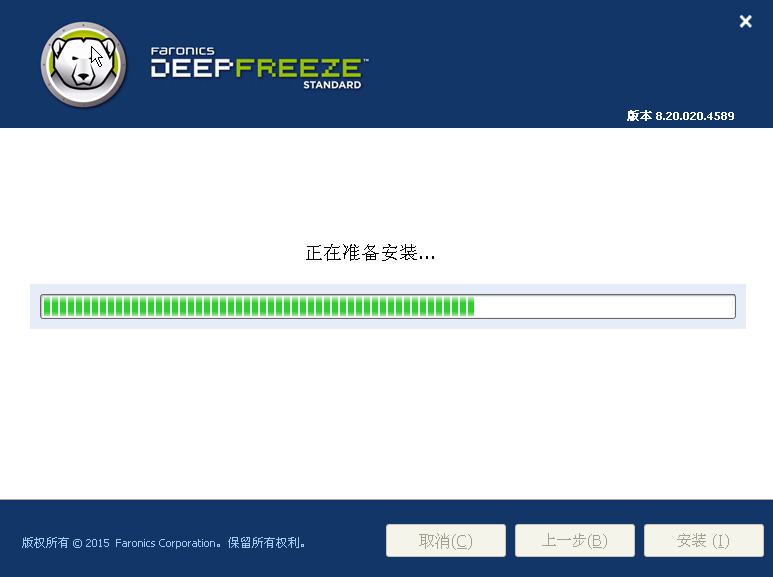
图6:软件安装
1、之后系统就会开始准备安装,然后自动安装,完成后系统会自动重启。
1、 完成后重新开机之后,会弹出设置密码的对话框,然后设置一个容易记住的密码,比如123,一定要注意哦!
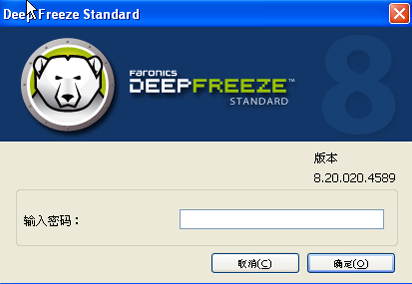
图7:输入密码
2、 然后打开软件,需要按住键盘上的“shift”键,然后双击属性栏中的软件图标,在弹出的密码框中输入上一步骤设置的密码即可打开软件的界面。
以上就是给大家介绍的关于冰点还原标准版的全部安装过程以及安装过程中的注意点,成功安装之后,每次重新启动电脑,就可以一键还原系统。
展开阅读全文
︾