
发布时间:2015-12-02 16: 27: 20
冰点还原mac版,是我们苹果电脑中最常见的系统还原类软件,它使用非常简单,我们只需简单安装就可以保护电脑安全。我们可以使用“启动控制”选项卡用于更改计算机上冰点的状态。
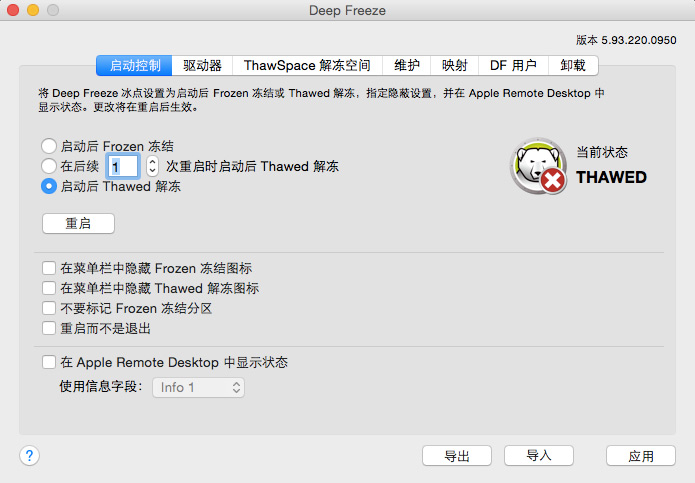
图一:冰点还原mac版使用界面
使用提供的三个单选按钮可更改冰点的状态:
•要将计算机设置为 Frozen 冻结状态(受保护),请选择启动后 Frozen 冻结。
•要将计算机设置为在指定的重启次数内进入 Thawed 解冻状态(不受保护),请选择重启下列次数时启动后 Thawed 解冻,并指定重启次数(输入的数字必须介于 1-99 之间)。
•要将计算机设置为 Thawed 解冻状态(不受保护),请选择启动后 Thawed 解冻。
•要在更改后重启计算机,请单击重启。
可用的配置选项如下:
•要隐藏 Frozen 冻结图标,在菜单栏中选中隐藏 Frozen 冻结图标复选框。
•要隐藏 Thawed 解冻图标,在菜单栏中选中隐藏 Thawed 解冻图标复选框。
•要显示不带 Deep Freeze 冰点图标的 Frozen 冻结分区,选中不要标记 Frozen 冻结分区复选框。
•要将计算机设置为在用户退出时重启,选中重启而不是退出复选框。(如果启用“快速用户切换”,此选项将不起作用。)
•要在 Apple Remote Desktop 中远程显示计算机状态(Frozen 冻结或 Thawed 解冻),请选中在 Apple Remote Desktop 中显示状态复选框,并选择所需的信息字段。现在,计算机会在启动时间将 Frozen 冻结或 Thawed 解冻写入所选信息字段中。
•要在 Apple Remote Desktop 中查看此状态信息,请选择编辑 > 查看选项,然后选择匹配的计算机信息字段 (1–4)。现在,计算机将显示其当前状态,且计算机组可按此状态列进行排序。
•要保存更改,请单击应用;更改将在重启后生效。相关文章:冰点还原如何解冻
更多冰点使用方法,可以关注冰点还原官网。
展开阅读全文
︾